How to have a Trial on Teams
Students who enroll in trial lessons do not receive a Microsoft account, only enrolled students. However you can still have your trial lesson on Teams. Here is relevant information including how to do the trial lesson, how to “add” the student to the Team, and how to send an invitation.
General Trial Team
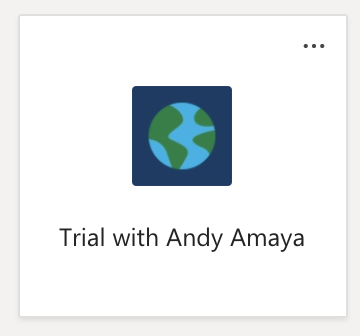
I recommend that everyone create a general Team that they will use for any trial lesson student. For example, the Team can be named something like “Trial Lesson with Prof. Andy”. This one Trial Team can be used for all future trial lesson students.
Typically when you get a new student you will add them to your Team. You can still add the trial lesson student as a guest to your Team. You may navigate to the menu to click to “Add member.”
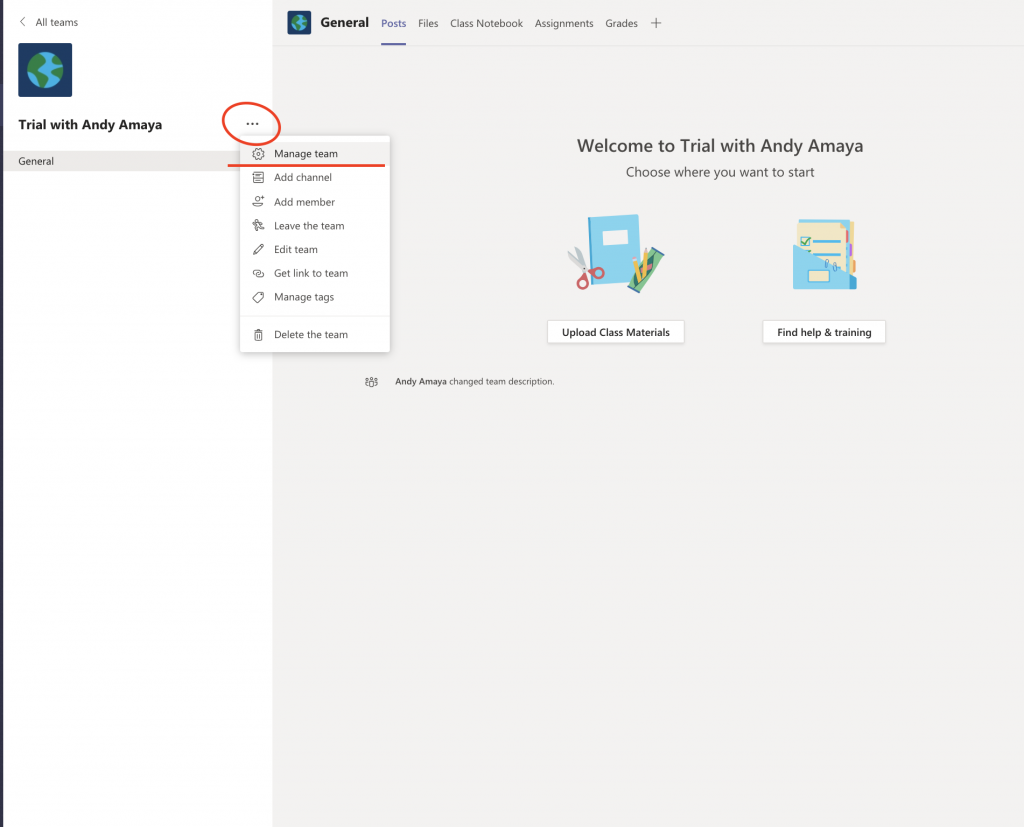
This is the page that you get when you click Add Member:
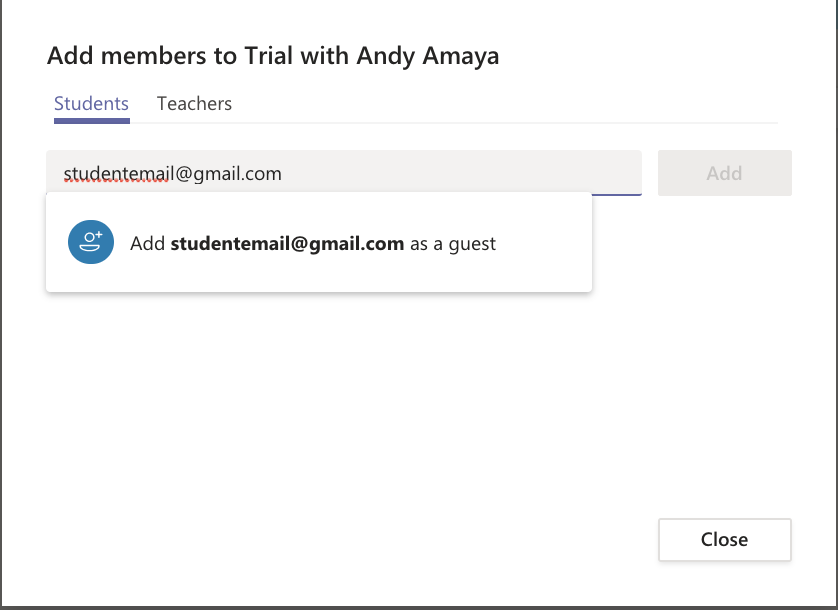
Typically this is where you type the name of your student when they enroll. However for a trial lesson, you will type in their email address to add them as a guest. You can also add the parent’s email address so they also have access to the Team:
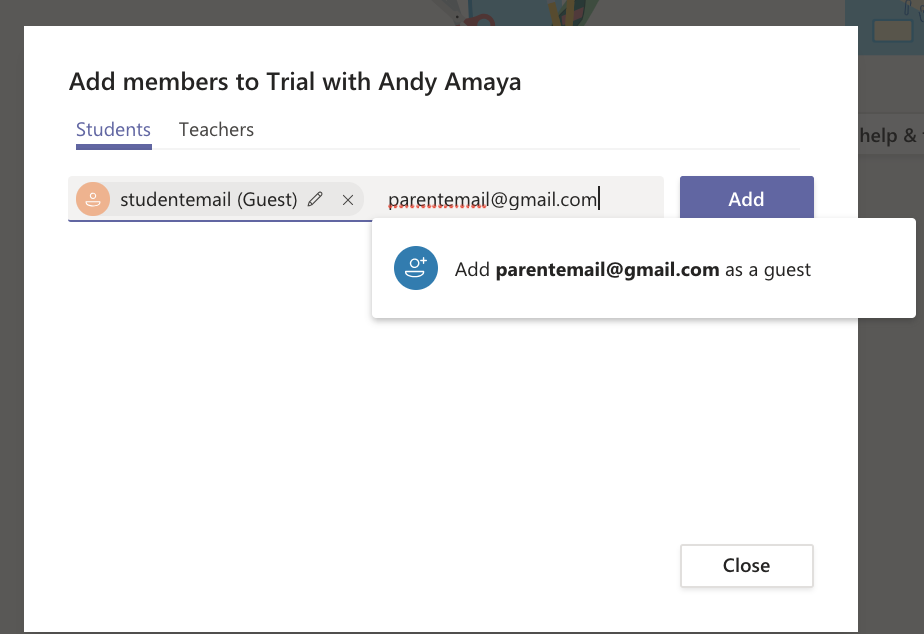
As soon as you click on “Add,” the email addresses that you entered receive an email that you have added them as a guest to the Team with a link to the Team. All the student will have to do at the time of the trial lesson, is click on the link in their email.
However, In the event that a student doesn’t get this email, there are several ways to ensure that you connect with your student.
1. You can also schedule a meeting directly from the Trial Team and add the student as a recipient to that meeting:
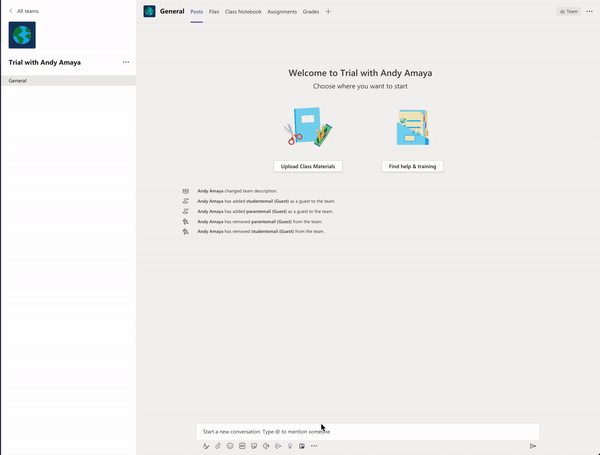
This method is very similar to when you create a meeting on Zoom or a calendar invite on Google. You just need to make sure that in the participants field you enter the student’s and parent’s email address. You can add details, but as soon as you click on Save, this triggers an email that gets sent to the participants with the details and it automatically adds a join link, you don’t have to add the join link here.
2. You can send the join link of the video chat if a student is having difficulty.
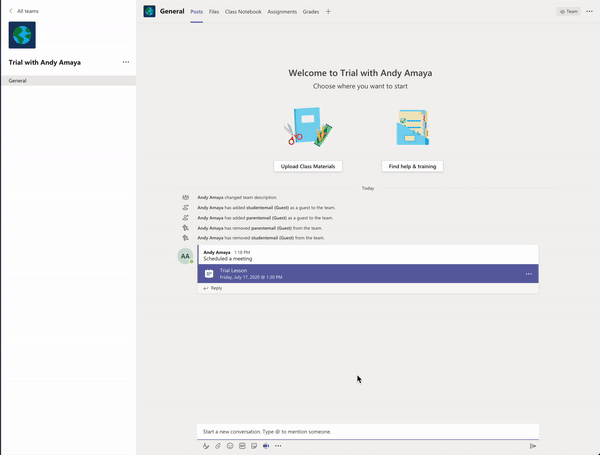
In this method, you will see that I have started a video chat, directly from the Trial Team. In the video chat, you can click on Participants at the bottom, the icon that looks like people. Click on this reveals the Participants panel, showing you everyone currently in the meeting. Since no one is in there but me, you only see my name. However you can invite people directly from here. Clicking on the link icon copies the meeting link that you can send via email.
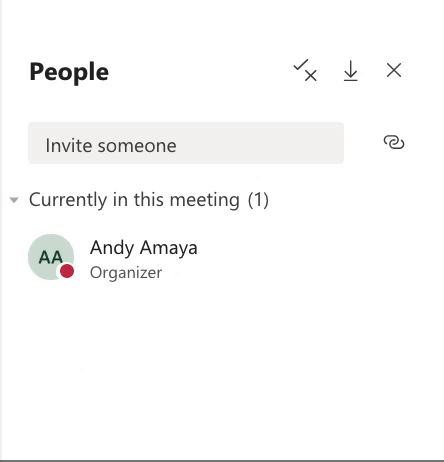
Now that the meeting link is copied, you can paste the link into an email to a student. Clicking on the link will bring the student directly to the video chat.
All in all, there are several ways to connect with your student for a trial lesson. Trial lessons should not occur on Skype or Zoom as they can be conducted here.
Click ‘Mark Complete’ to proceed.
